歓送迎会や決起会などの社内イベントを動画やスライドショーで盛り上げよう!簡単なパワーポイントスライドショーの作り方
2022/4/28
年度が替わると、社内での歓送迎会や新入社員歓迎会、また決起会などのイベントが多く開催されます。
社内のイベントは、パワーポイントを活用したスライドショーを流すことでより楽しい会にすることができます。
今回は、歓送迎会や新入社員歓迎会、決起会で動画やスライドショーを利用する場合の会場選びの注意点や、スライドショーの作成方法をご紹介しています。
幹事になった人は、パワーポイントのスライドショーを作成する前に一度確認しておきましょう。
Contents
プロジェクター・スクリーンが利用できる会場を選ぶ
まずは社内イベントを開催する会場を決める必要があります。
パワーポイントによるスライドショーを活用する場合、プロジェクター・スクリーンが利用できる会場であるかどうかを事前に確認しておくようにしましょう。
プロジェクターやスクリーンがあるか確認する

出典:PIXTA
パワーポイントによるスライドショーを利用する場合、全体に見えるようにスライドショーを大きく映し出す必要があります。
利用を考えている会場に、スライドショーを映し出すためのプロジェクターやスクリーンを使用できるか事前に確認しておきましょう。
プロジェクターやスクリーンが完備されていることが多い、オフィスのミーティングスペースや貸会議室が利用されるケースもあります。

画像素材:HUNTER GUIDER
一方で、いつもとは違う華やかな雰囲気で開催したい、という場合は、結婚式場の利用がおすすめです。
多くの結婚式場では、普段結婚式が行われていない時間をパーティーやセミナー会場として活用することができます。プロジェクターやスクリーンはもちろん、マイクやその他の音響機器などの設備もそろっているだけでなく、結婚式場ならではの華やかな雰囲気を楽しみながら歓送迎会や新入社員歓迎会、決起会などの社内イベントを開催することができるでしょう。
プロジェクターやスクリーンのインチ数や画面比率を確認する
会場を決めたら、当日利用するプロジェクターの画面比率やインチ数を確認しておきましょう。
プロジェクターの画面比率
画面比率(アスペクト比)は映像の縦横比のことを意味しています。
基本的には通常(4:3)またはワイド画面(16:9)のいずれかで設定することが多く、ツールバーの中の「スライドのサイズ」から設定することができます。
A3やB4、独自のサイズを設定することも可能ですが、プロジェクターで投影する場合にはワイド(16:9)がおすすめです。
会場のプロジェクターやスクリーンのサイズに合わせて画面比率を設定しましょう。
スクリーンのインチ数
利用する会場の広さにもよりますが、ある程度大きめなスクリーンを準備することで注目度も上がります。
スクリーンの対角線の長さを現すインチ数を事前に確認しておきましょう。
1インチは24.5ミリメートルですが、100インチ(5210ミリメートル)くらいのスクリーンのサイズが良いでしょう。
メンバーの写真を集めてスライドショーを作成する
文字だけでなく、新入社員や退職するメンバーの写真、プロジェクトのメンバーを集めたスライドショーを作成すると良いです。
自己紹介や業務内容の紹介をする

画像素材:PIXTA
新入社員であれば顔写真と自己紹介、送別会であれば退職するメンバーの写真とこれまでの業務内容の紹介、他の従業員との思い出の写真などをコメント付きで紹介すると良いです。
新入社員の顔写真と自己紹介を流すことで、既存のメンバーが新入社員を覚えるきっかけになります。
自己紹介の部分には、名前だけでなく出身学校や趣味などを記載すると良いでしょう。
アニメーションや画面効果を利用する
ただ写真や画像をスライドショーで流すだけでなく、アニメーションや画面効果を上手に活用することで、参加者の注目を集めます。
BGMをつけたスライドショーもおすすめです。
画面効果やBGMのつけ方は次の項目で紹介していますので、参考にしてみてください。
フォトアルバムで簡単!パワーポイントのスライドショー作成の手順
実際にパワーポイントでスライドショーを作成する手順を確認しましょう。
フォトアルバムを選択して作成することで、簡単に写真のスライドショーを作成することができます。
スライドショーのサイズを設定する
スライドショーの画面サイズは、作成した後にも変更することができますが、最初に設定しておくと後でサイズ設定を忘れることがないので安心です。
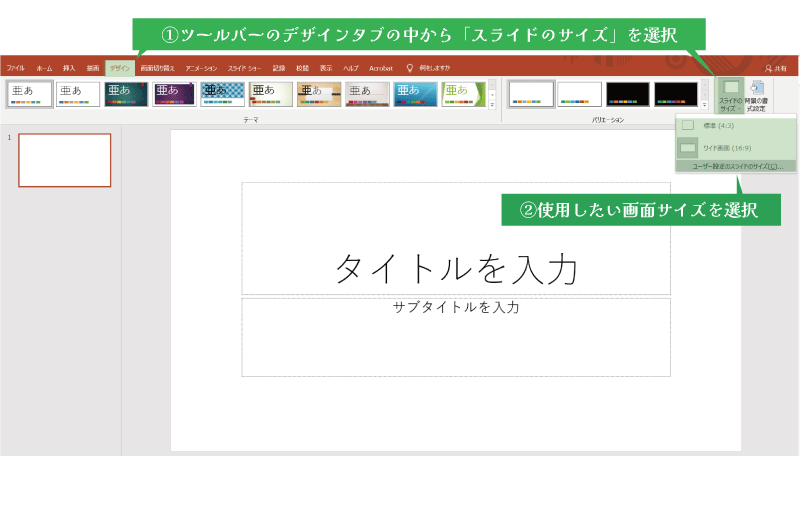
画像素材:HUNTER GUIDER
|
プロジェクターを利用してスクリーンに投影する場合は、ワイド(16:9)がおすすめです。
新しいプレゼンテーションを作成しフォトアルバムを選択する
フォトアルバムを利用することで、写真を利用したスライドショーが簡単に作成できます。
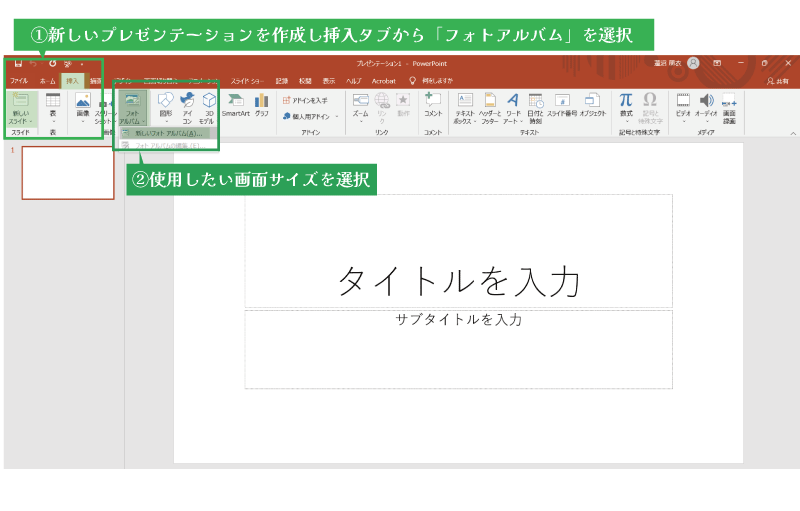
画像素材:HUNTER GUIDER
|
ファイル/ディスクから使用したい写真を選択する
フォトアルバムを選択したら、次の画面が表示されます。
ファイル/ディスクを選択し、スライドショーで使用したい画像を選択しましょう。
あらかじめコメントや自己紹介文を入れた画像を作成して保存しておくことで、あとから文字を入れる必要がなく、簡単にスライドショーを作成することができます。
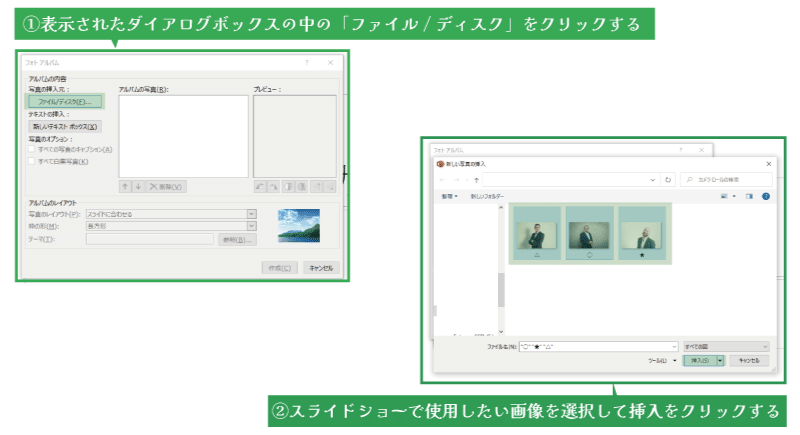
画像素材:HUNTER GUIDER
|
アルバムのレイアウトを選択する
選択した画像は「アルバムの写真」の欄に表示されます。
写真のレイアウトを設定しておきましょう。
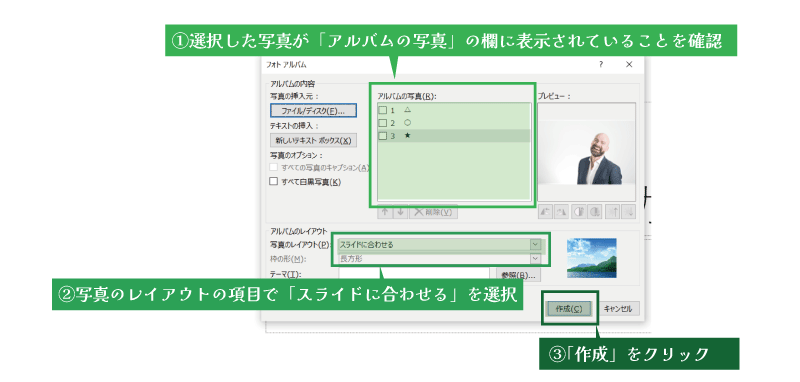
画像素材:HUNTER GUIDER
|
「作成」をクリックするとフォトアルバムの作成が完了します。
画面切り替え・画面効果の設定をする
画面の切り替え方法や画面効果を設定しましょう。
画面切り替えは手動または自動を選択することができます。
フォトアルバムの初期設定ではクリックをすると次のスライドが表示される設定になっています。
まずは、画面が切り替わる時のスライドの表示方法を設定し、次に画面切り替えを手動、自動のどちらで行うかなどの設定をしていきます。
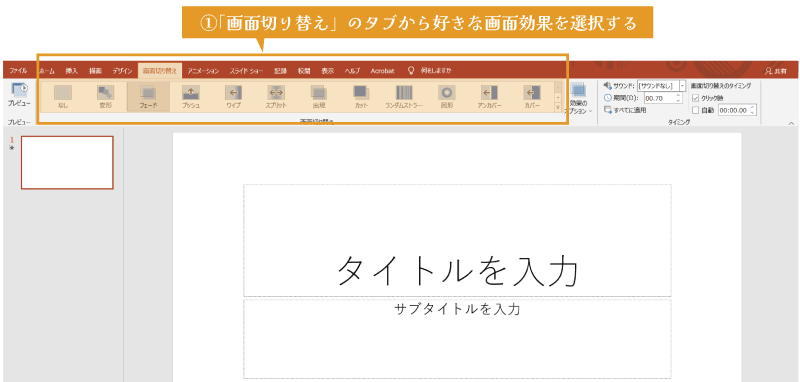
画像素材:HUNTER GUIDER
|
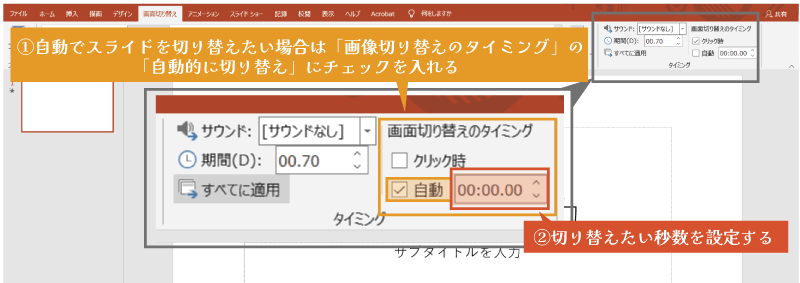
画像素材:HUNTER GUIDER
|
テキストだけのスライドを追加する
スライドとスライドの間や最初や最後に、テキストだけのスライドを追加してみましょう。
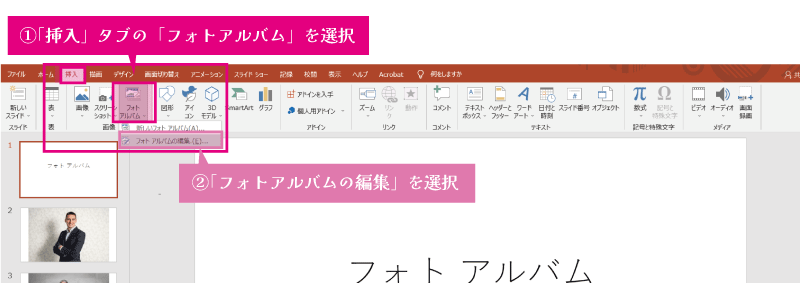
画像素材:HUNTER GUIDER
|
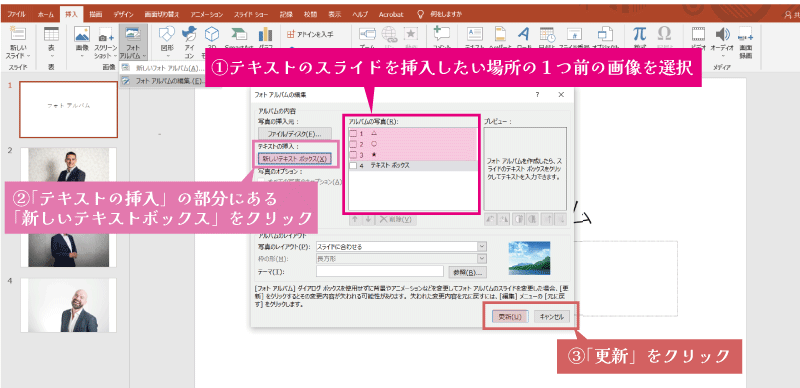
画像素材:HUNTER GUIDER
|
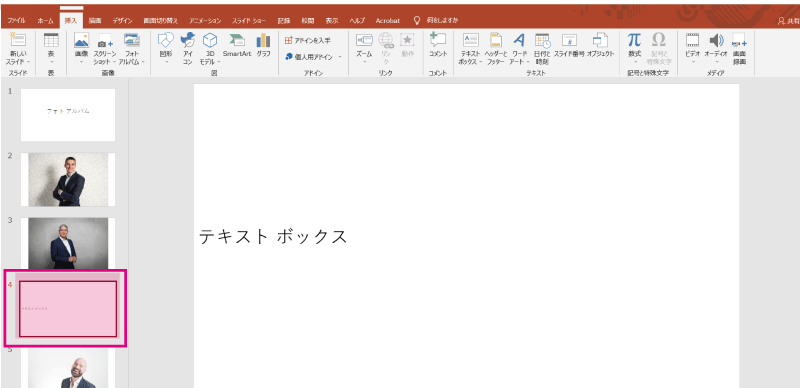
画像素材:HUNTER GUIDER
| ①テキストだけの新しいスライドが挿入される |
BGMを追加する
スライドショーの間にBGMを設定して音楽を流してみましょう。
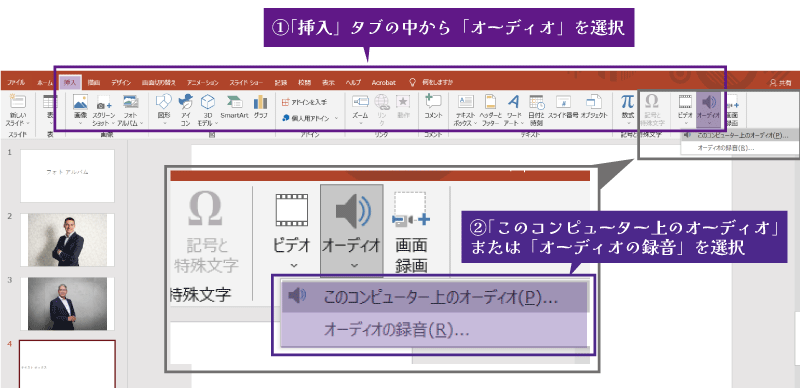
画像素材:HUNTER GUIDER
|
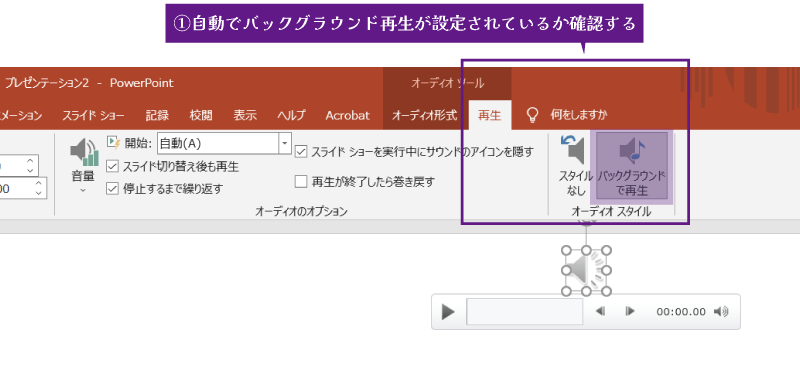
画像素材:HUNTER GUIDER
|
オーディオのトリミングやフェード時間の設定もすることができます。
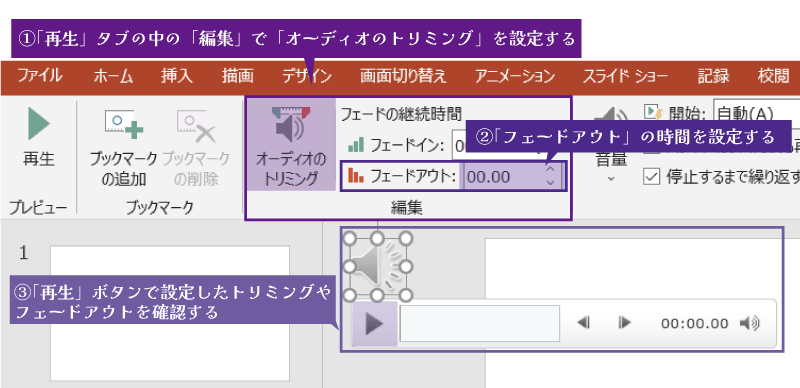
画像素材:HUNTER GUIDER
|
スライドショーを確認して保存する
スライドショーの作成が終了したら、実際にどのようなスライドショーになっているかを確認してデータを保存しましょう。
ビデオとして保存しておくことで、イベント当日にパワーポイントを起動することなくビデオを再生するだけで、簡単にスライドショーを流すことができます。
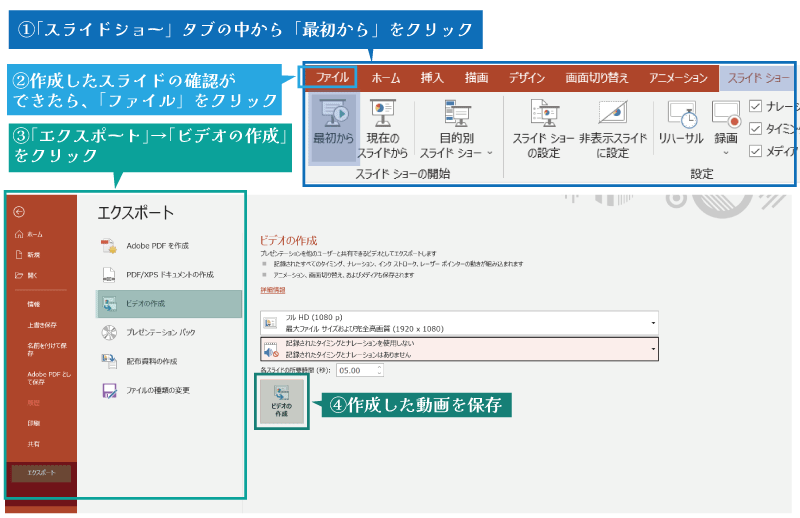
画像素材:HUNTER GUIDER
|
まとめ
歓送迎会や新入社員歓迎会、決起会など社内イベントの幹事を担当する人は、パワーポイントで作成したスライドショーの活用を検討してみましょう。
メンバーの写真や思い出の写真、社内の様子が分かる写真などをまとめたスライドショーを作成すると盛り上がる場合があります。
パワーポイントを利用するためには、会場にスクリーンやプロジェクターが必要です。
事前にスクリーンやプロジェクターの有無を確認しておくようにしましょう。




